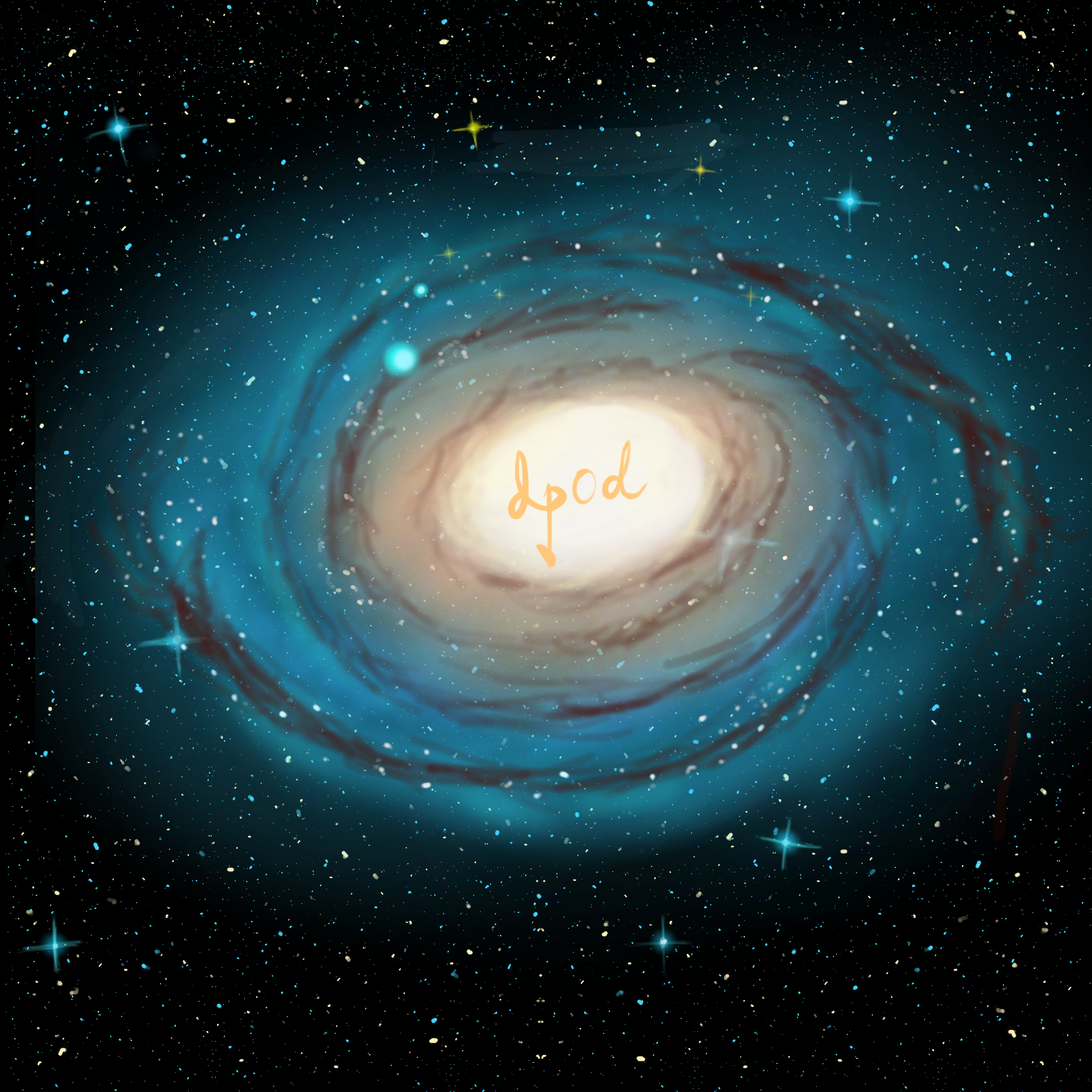Linux下配置frp内网穿透
注:需要访问内网资源,内网资源缺少公网ip被墙
要访问内网资源,内网资源缺少公网ip被墙,现在我们假设需要在内网主机上运行python,我们需要在公网访问到它,并考虑安全性。
原理图

准备工作
一台公网服务器,以及本地内网需要穿透到的主机
一个域名,本次配置中的web服务需要注册域名
下载好了最新版本的frp 发布,如:博主使用的是
v0.41.0👇(现阶段github被墙,科学上网或使用其他方式下载)
| |
目录树👇

- 保证在公网服务器上经过设置的所有端口不被防火墙限制。
搭建流程
1.web服务基础版
如果需要搭建ssh服务等操作类似,Demo详情见官方文档,此处博主仅进行web服务搭建。
含有公网ip的服务器端
将刚刚下载的文件解压到~/frps下👇
1 2 3mkdir ~/frp tar zxvf frp_0.41.0_linux_amd64.tar.gz -C ~/frp cd ~/frp/frp_0.41.0_linux_amd64然后编辑文件
frps.ini,写入以下内容👇1 2 3 4 5[common] ;公网服务器与内网主机通信的端口 bind_port = 1234 ;访问公网服务器端口 vhost_http_port = 4231启动frps服务👇
1./frps -c ./frps.ini![image-20220328185023448 /frp_by_docker/image-20220328185023448.png]()
如显示frps started successfully即为成功,端口也会写明
内网主机端
将刚刚下载的文件解压到~/frps下👇
1 2 3mkdir ~/frp tar zxvf frp_0.41.0_linux_amd64.tar.gz -C ~/frp cd ~/frp/frp_0.41.0_linux_amd64然后编辑文件
frpc.ini,写入以下内容👇1 2 3 4 5 6 7 8 9 10 11[common] ;你的服务器ip server_addr = xx.xx.xx.xx ;公网服务器与主机通信的端口(和服务器端的vhost_http_port一致) server_port = 1234 [web] type = http ;你想要映射到的内网主机端口,常用的有22(ssh端口)、443等 local_port = 8888 ;你的服务器域名 custom_domains = xxxx.com启动frpc服务👇
1./frpc -c ./frpc.ini![image-20220328190409653 /frp_by_docker/image-20220328190409653.png]()
服务器端反应👇

浏览器访问公网域名http://xxxx.com:vhost_http_port端口号👇
![image-20220328193117511 /frp_by_docker/image-20220328193117511.png]()
2.web服务Docker版(Jupyter lab款)
动机:使用docker提供服务,外网访问的服务在内网主机的docker内运行,相当于做了一层内网隔离,较为安全。
配置条件同基础版
一台公网服务器,以及本地内网需要穿透到的主机
一个域名,本次配置中的web服务需要注册域名
下载好了最新版本的frp 发布,如:博主使用的是
v0.41.0👇(现阶段github被墙,科学上网或使用其他方式下载)
1wget https://github.com/fatedier/frp/releases/download/v0.41.0/frp_0.41.0_linux_amd64.tar.gz
- 保证在公网服务器上经过设置的所有端口不被防火墙限制。
另:需要在内网主机安装docker环境
官网安装地址- 安装需要用来使用https利用仓库的包
1 2 3 4 5 6 7sudo apt-get update sudo apt-get install \ ca-certificates \ curl \ gnupg \ lsb-release- 设置稳定存储库
1 2 3echo \ "deb [arch=$(dpkg --print-architecture) signed-by=/usr/share/keyrings/docker-archive-keyring.gpg] https://download.docker.com/linux/ubuntu \ $(lsb_release -cs) stable" | sudo tee /etc/apt/sources.list.d/docker.list > /dev/null- 安装docker engine
1sudo apt-get install docker
含有公网ip的服务器端(与基础版一致)
将刚刚下载的文件解压到~/frps下👇
| |
然后编辑文件frps.ini,写入以下内容👇
| |
启动frps服务👇
| |

如显示frps started successfully即为成功,端口也会写明
内网主机端
到dockerhub寻找合适的仓库dockerhub
这里选择unbuntu作为我们的基础镜像
| |


本文中docker 使用的一些命令
拉取镜像命令
sudo docker pull
镜像名通过Dockerfile构建镜像命令
sudo docker build -t
查看镜像命令
目标镜像名.sudo docker images
删除镜像命令
sudo docker image rm
镜像名进入运行中的docker 容器,退出时不关闭容器
sudo docker exec -it
容器名/bin/sh其中
bin/sh是指令运行器在镜像中的位置,可以使用以下命令查看sudo docker inspect
容器名或者镜像名删除所有容器
sudo docker container prune
sudo docker system prune –volumes
sudo docker system prune –all
停用所有并删除所有,上面那条命令删除不了在运行的容器(需要多重复运行回车几次就干净了)
sudo docker stop $(sudo docker ps -q) & sudo docker rm $(sudo docker ps -aq)
使用该镜像创建容器,起名为jupyterlab,并将8888端口映射到内网主机
| |
注:-d可以省略来调试无法启动的信息,正式使用在本次配置中需要加上。
查看是否在运行
| |

Up表示在正常运行
进入容器内
| |

源更新
| |
安装基础工具
| |
安装python依赖
| |
在容器内安装pyenv
| |
重启shell
| |
配置pyenv环境
| |
使用pyenv安装python3.4.10并建立jupyterlab虚拟环境,这是一个很推荐使用的python环境管理软件,之前的博客中有介绍使用。(传送门)
查看可安装的python版本命令
pyenv install -l
| |
生成jupyter lab的登陆口令
| |
输入你想要的口令,如:2933194thg309rgbn13495y1tb1
启动jupyter lab, 让它在后台运行 ~
| |
查看它的运行状态
| |

乖乖在后台呆着
更好一点,设置jupyter服务并让它开机自启动
增加system配置,创建并编辑名为jupyterlab的服务
| |
注意ExecStart一定要精确到jupyterlab的执行文件,后续可以自行添加指定端口等命令-p等,指定启动路径直接跟在后面就好了。
| |
然后保存退出,继续执行如下命令
| |
| |
| |
| |

ok,服务设置完成
然后退出但不关闭这个容器,使用快捷键Ctrl+Q+P

浏览器访问127.0.0.1:8888

输入刚刚的密码2933194thg309rgbn13495y1tb1

进来了,证明这时我们的jupyter还在容器后台乖乖呆着。,因为端口映射出来了,访问在主机8888端口相当于访问docker容器的8888端口。
继续配置我们的frpc
frpc.ini里的配置和基础版的一样
| |

ok,服务起来了
在网址中输入我们的http://域名xxx.com:4321

ok,访问到了
然后输入我们的jupyter口令2933194thg309rgbn13495y1tb1

OK,通了
大功告成~
附加篇,按需取用
https://blog.csdn.net/weixin_43975924/article/details/104046790
SSH映射
情景1:用户通过主机A访问C

待续……